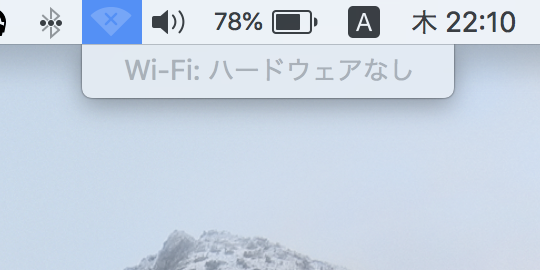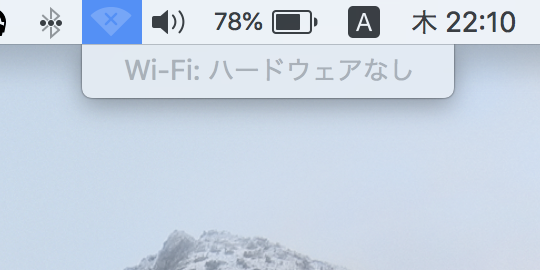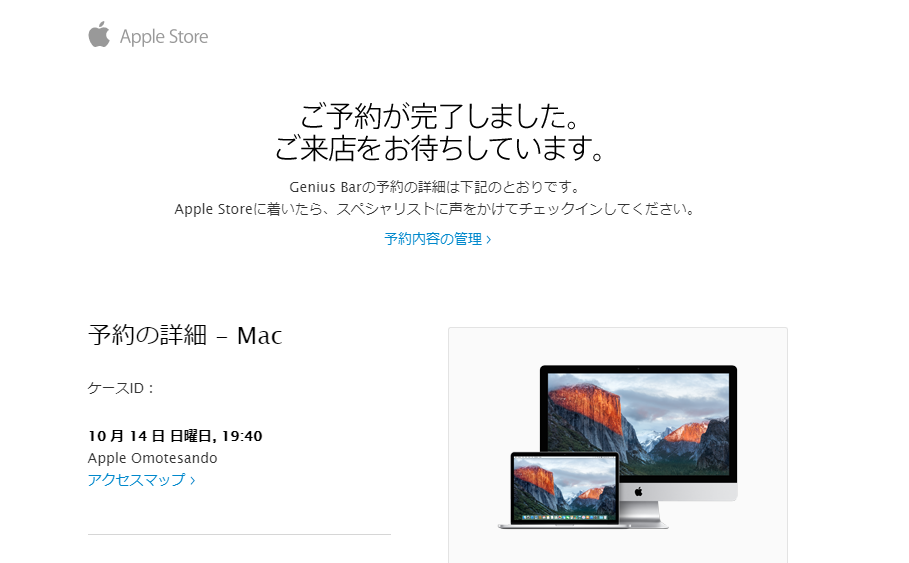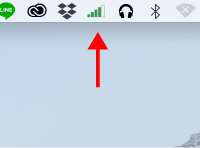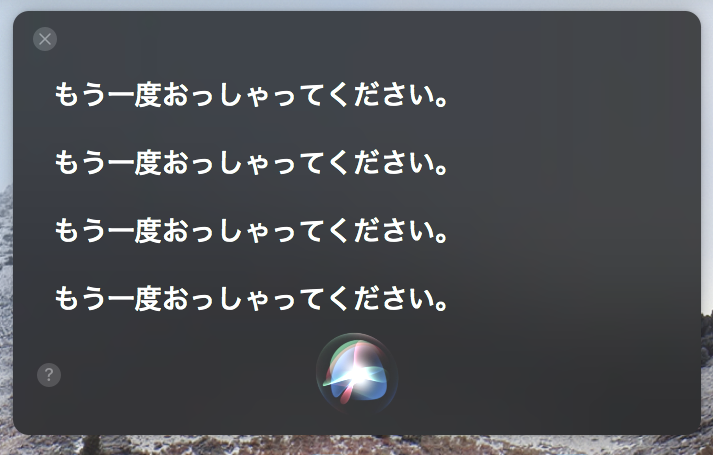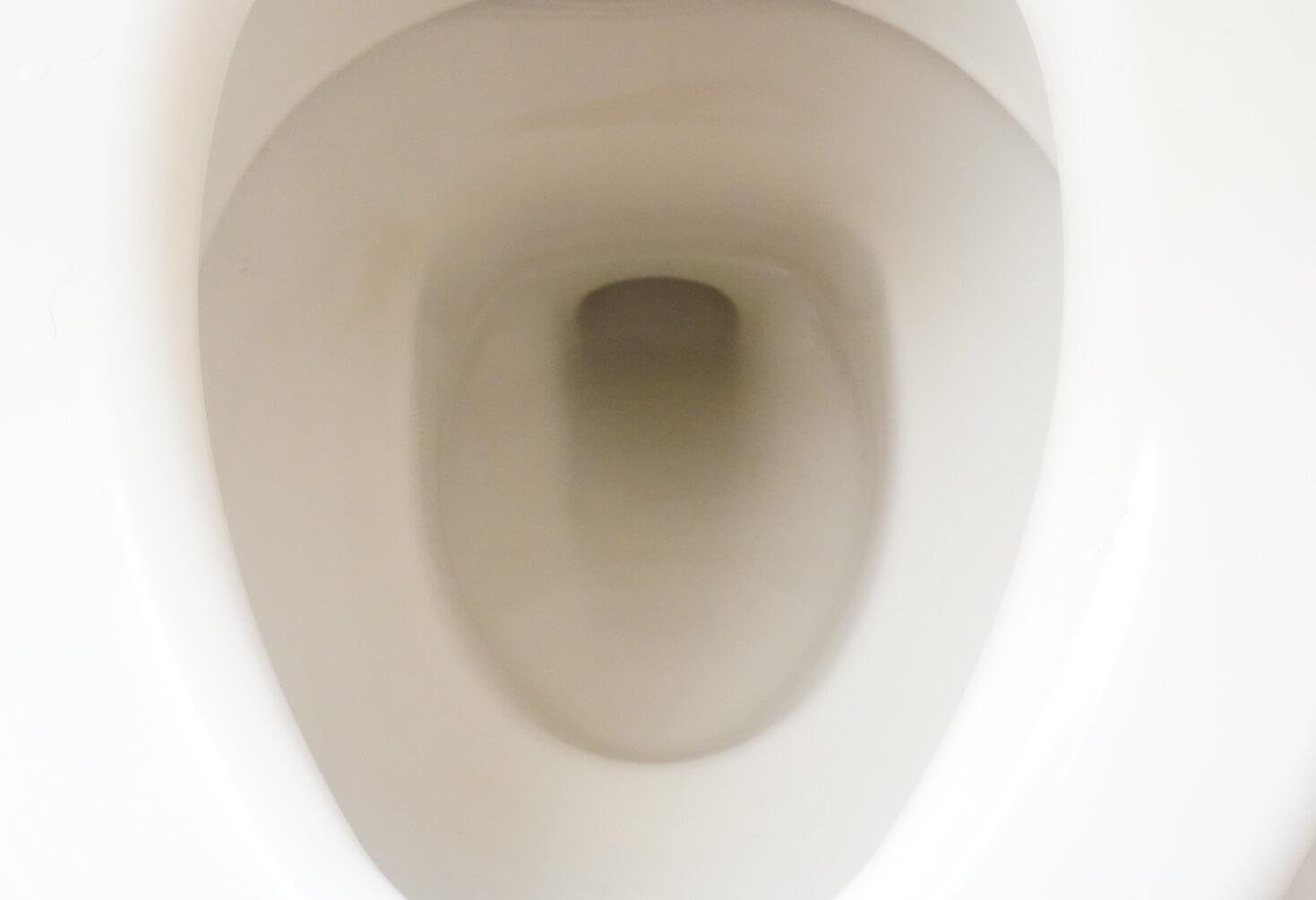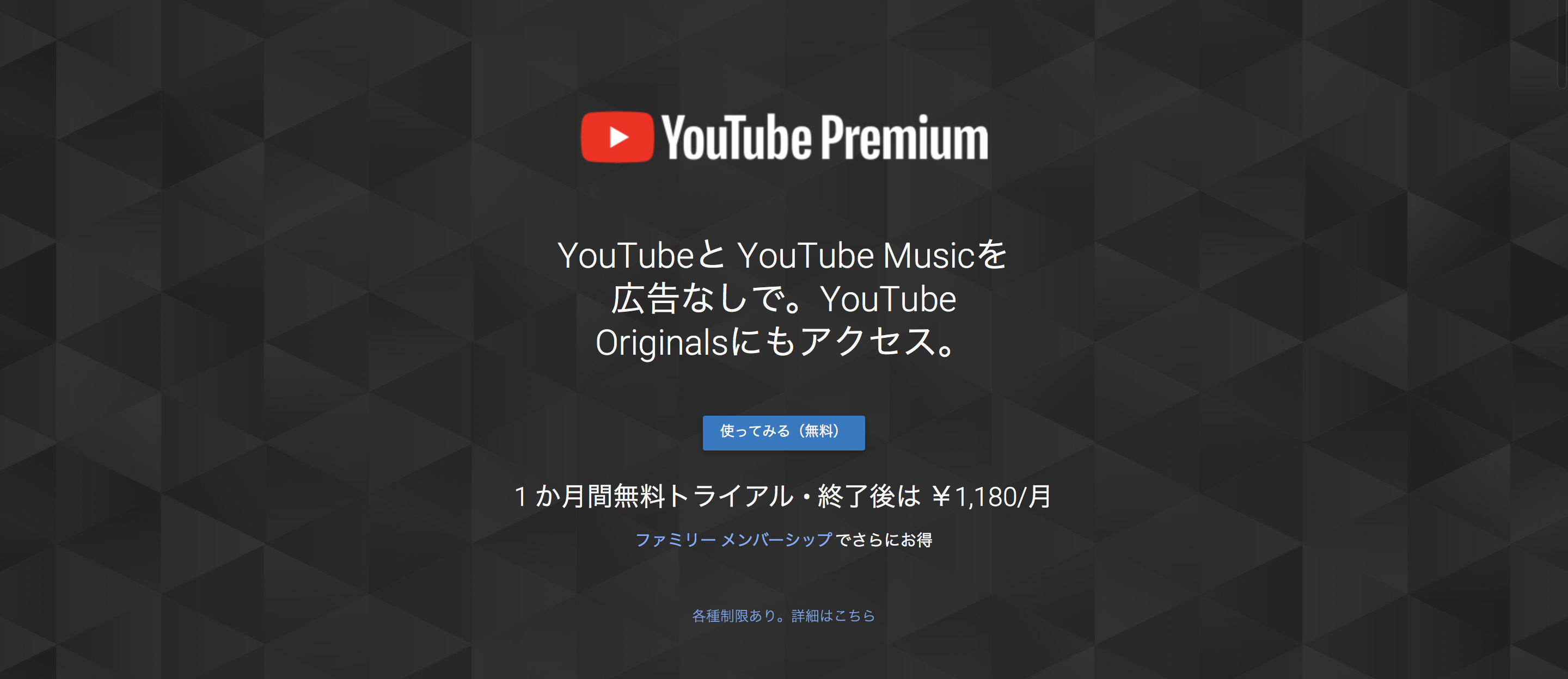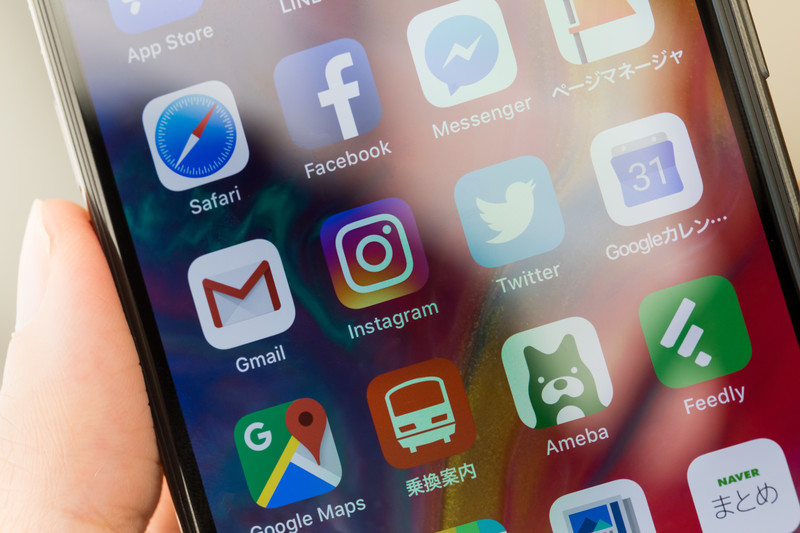結論から申し上げます。最悪の場合の修理代は、57240円です。
(追記)日を改めて修理をしました。修理についてはこちら。
https://iwa-niwa.com/gadget/repair-mac
Wi-Fiハードウェアなしとは?
できれば見かけたくない「Wi-Fiハードウェアなし」ですが、これはあなたのMacが「Wi-Fiのアンテナが見つかりませんよ」と悲鳴をあげている状態です。
一昔前のテレビアンテナを想像してみてください。屋根の上に乗っているアレです。これがまさに「Wi-Fi-アンテナ」。テレビ局からの電波(この場合Wi-Fi)を拾うために置かれているわけです。
このアンテナに様々な理由から接続できなくなっているのです。
さて、「Wi-Fiハードウェアなし」が表示されるのは大きく分けて2つの原因があります。
原因①:ソフトウェアに問題がある
原因②:ハードウェアに問題がある
ほとんどの場合が、ソフトウェアに問題がある場合です。簡単に言ってしまえばMacがエラーを起こしているという事。こちらであれば修理せずに直す事ができます。
ハードウェアに問題があるのが最悪のパターンです。つまりは本体の故障ということ。今回の僕はこちらでした。Apple Storeに持っていくと結構な金額の修理代金を取られます。
まずやるべき事
Wi-Fiハードウェアなしの表示が出てしまったら、落ち着いてまずは以下のことを試してみましょう。
・NVRAMのリセット
・SMCのリセット
・OSの再インストール
NVRAMのリセット
まずは、本体のメモリ(不揮発性ランダムアクセスメモリ)をリセットしましょう。
Mac で NVRAM または PRAM をリセットする
SMCのリセット
次に、システム管理コントローラ、通称SMCをリセットします。大抵の場合はここまで直るはず。
Mac の SMC (システム管理コントローラ) をリセットする方法
OSの再インストール
上2つをやってもダメだった場合、OSを再インストールすれば直る可能性があります。ただ、僕の場合は有線のインターネット環境がなかった為この作業は断念しました。
正直なところ、リセットして直らない場合はハードウェアの故障の可能性が非常に高いです。
それでもダメだったら
あいにくですが、2番目のハードウェアの故障の可能性が高いです。僕と同じ状況です。Genius Barの予約をして、修理に出しましょう。修理について説明します。
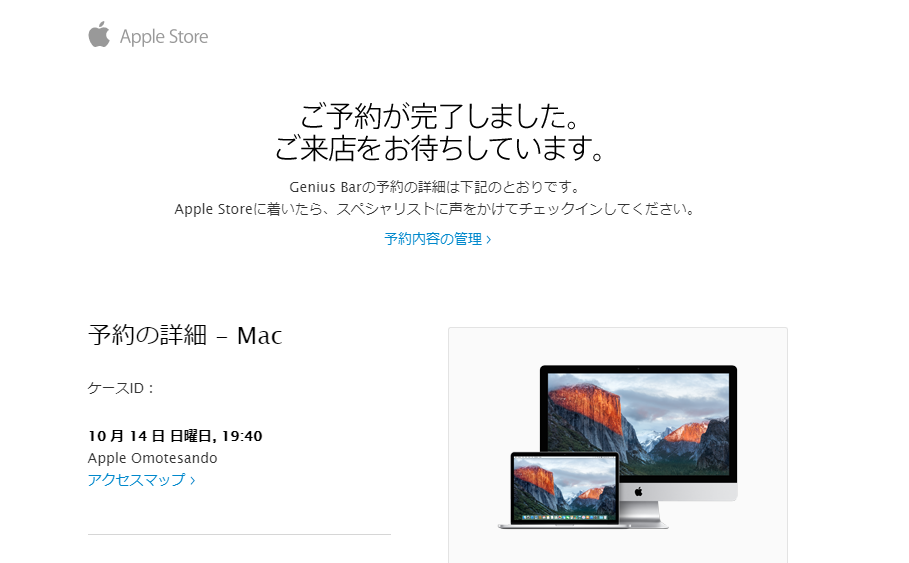
修理見積もりに来た

修理の見積もりを兼ね、Apple store表参道店へ。修理対応ですが、相談だけでしたら無料です。
コンソールで確認
店員さんに名前とMacのシリアルナンバーの確認を受けた後、症状の説明をしました。僕の場合は「2週間前くらいに突然なってしまったこと」など。
すると店員さんがコンソールを開いて内部のログを確認してくれます。
外部ハードウェアで起動してくれる
その後、ケーブルを繋げて再起動。他のハードウェアから起動します。要するにソフトウェアの問題ではないかをチェックしているわけです。

僕の場合はやっぱりハードウェアの故障でした。念のため店員さんがMacの裏蓋を開けて点検することに。まれにコードの緩みなどといった、目視で判断できる故障があるそう。その場合はお店で直してくれます。お値段もリーズナブルだそう。
もちろんそんなラッキーなことはありません。しっかり内部の故障でした。この場合は修理センターに送っての修理対応。ここで衝撃のお値段です。53000円(税別)。税込だと57240円。思わず2回聞き返してしまいました。

Macは年々基盤の構造が複雑になっていて、一部だけの修理が難しくなっているんだとか。特にTouch barモデル以降はアンテナ周りが複雑になっていて、丸ごと交換しちゃうそうです。だからこんなににも高くなってしまうのですね。
究極の選択「6万で修理しますか?」
Wi-Fi直すために6万円近くもかかるだと…。さすがにすぐに決断ができなかったため、一旦家に持ち帰ることに。
考えに考えた結果、修理をしないことにしました。というのも、修理をしなくても市販のアンテナなどを繋げれば何とかやっていけるんですね。後日やっぱり修理しました。
https://iwa-niwa.com/gadget/repair-mac
僕の場合はMacのメインの使用用途がオフライン作業です。2年間使ったMacを6万かけて修理をするより、来るべき時に買い替えることにしました。
今回は修理をしない決断をしましたが、もし修理をすることにしてもまた店舗に持っていく必要はありません。Appleのホームページから配送修理を申しこめば家まで佐川のお兄さんが取りにきてくれます。※手数料は別途かかります。
修理をしない場合の対処法
Wi-Fiアンテナが壊れたMacでも唯一インターネットに接続する方法があります。市販の小型Wi-FIアンテナを装着するのです。


お使いのOSと互換性があるか確認しましょう。僕の場合はHigh Sierraだった為、使用できました。購入し、セットアップを終わらせたのがこちら。
無事インターネット繋がりました。Webサイトの閲覧や動画視聴も問題なく行えます。しかしこの解決法、いくつかの問題が残っています。
修理をしない時の問題点
AirDropが使えない
Apple製品間でのデータ転送を簡単に行えるAirDropは本体のBluetoothとWi-Fiアンテナを使用します。アンテナが壊れた状態では、共有メニューのAirdropは選択できない状態に。

外付けのアンテナをつけても、AirDropの際には使えない為、使用できないまま。iPhoneやiPadからデータを移したい時には不便な思いをすることになります。
Siriが使えない
こちらも内部のWi-Fiアンテナを使用するため、使用できません。ずっと「もう一度おっしゃってください」しか言わなくなってしまいました。
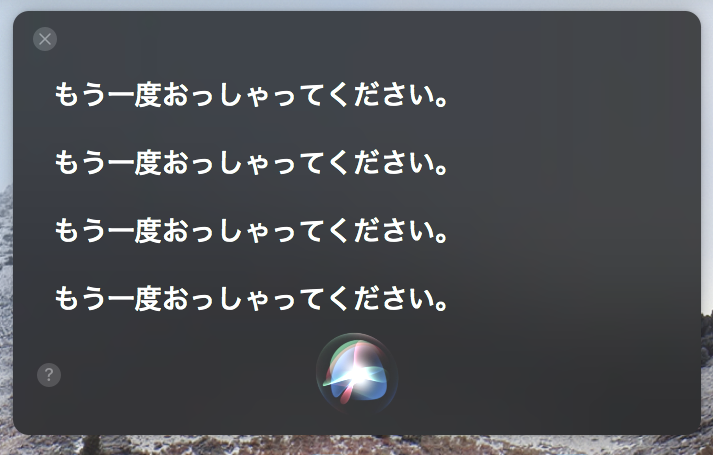
充電持ちが悪い
ハブを通して常にアンテナに給電しているため、充電の減りがかなり早くなります。以前なら1日もった充電も、早いときは2,3時間でなくなってしまいます。
また、また使うからといってアンテナをさしっぱなしでスリープにしておくと、もれなく次回使うときに充電がなくなっています。アンテナはスリープ中も充電を食うようです。
もちろん、バッテリー自体が消耗しているのもありますが、充電サイクルが今までより早くなるため、バッテリーの消耗も早くなります。
ハブ/アンテナを忘れると詰む
当たり前ですが、アンテナやハブを忘れるとMacを持ち歩いても何もできません。いくらWi-Fi環境が整っていようが、本体が壊れているのです。
メールの整理をしたくても、オフライン作業以外はなにもできない、というムズムズしたことになります。
高いけど直したほうがいい
ここまで、MacのWi-Fiハードウェアなしについて書いてきましたが、一つ言えることは、直したほうがいいということ。僕の場合は学生なので、パソコンがないと何もできない、といった環境はなかなかありません。しかし社会人の方であれば、そういったことも頻繁に起こるはず。
なによりも、毎回アンテナを持ち歩いて、機能がやや制限されたパソコンを使うのはいい思いはしません。6万円はあまりにも高い気もしますが、やっぱり修理をオススメします。